【excel】関数・マクロ・切り貼りなしで段組印刷

概要
考えたり微妙な調整を行うことなくして、確実に段組印刷を行う。Microsoft XPS Document Writer + Abobe Acrobat Reader + Microsoft Print to PDFを使用する。
印刷関連機能の確認
Excel
用紙サイズは設定しているプリンタで使用できる用紙サイズのみ使用可能。
プリントサーバープロパティ
Windowsの機能。ポート設定や用紙サイズの追加が可能。追加された用紙サイズを参照できるかどうかは、プリンタによる。
Microsoft XPS Document Writer
プリントサーバープロパティで追加した用紙サイズを参照可能
Microsoft Print to PDF
既定のサイズのみ用紙サイズを設定可能(プリントサーバープロパティで用紙サイズを追加しても規定サイズのものしか参照できない)
Adobe Acrobat Reader
任意の項数を割り付けて段組印刷可能。
手順A(余白なし)

1 プリントサーバープロパティで用紙サイズを追加
- サイズ:21.0/N cm × 29.7 cm(余白は全て0)
- 名前:A4(1/N)
※Nは任意の自然数
2 ExcelからPDFエクスポート
- 使用するプリンタにMicrosoft XPS Document Writerを指定
- 余白を全て0にする(ヘッダー・フッターをつけたい場合は、その分の余白を上下に設定。最終的な段組印刷で段の間隔を広げたい場合は、左右余白で調整)
- 水平の中央配置を有効にする(一応念のため、なくてもよい)
- 「全ての列を1ページに印刷」を設定し、ページの縮小率が100%未満となっていることを確認(縮小率100%の場合、段の間隔が広くなることに留意)
- Excelの機能でPDFエクスポートする(仮想プリンタの書き出しでないことに留意)
3 Acrobat Readerで段組印刷
- 出力したPDFをAcrobat Readerで開く
- 印刷設定ダイアログを開く
- ページサイズ処理>複数
- 1枚あたりのページ数>カスタム(任意のページ数を直接入力)
- 印刷実行
手順B(余白あり)

1 プリントサーバープロパティで用紙サイズを追加する
(1)余白ありA4用紙
- サイズ:21.0 cm × 29.7 cm(左右1.5cm、上2.0cm、下0cm)
- 名前:A4M
(2)各段の用紙
- サイズ:18.0/N cm × 29.7 cm(余白は全て0)
※幅は18/Nより若干小さいほうが段の間隔に余裕ができる。 - 名前:A4M(1/N)
※Nは任意の自然数
2 ExcelからPDFエクスポート
手順Aの2に同じ
3 Acrobat Readerで段組印刷
基本は手順Aの3に同じだが、下記を追加
- プリンタをMicrosoft Print to PDFに設定
- ページ設定>用紙サイズ:A4Mを指定
用紙サイズ例
余白なし
| 用紙名 | 横 | 高さ | 余白 |
| A4(1/2) | 10.50cm | 29.70cm | 全て0 |
| A4(1/3) | 7.00cm | 29.70cm | 全て0 |
| A4(1/4) | 5.25cm | 29.70cm | 全て0 |
余白あり
| 用紙名 | 横 | 高さ | 余白 | 備考 |
| A4M | 21.00cm | 29.70cm | 左右1.5cm、上2.0cm、下0 | |
| A4M(1/2) | 8.50cm | 26.50cm | 全て0 | 8.5=18/2-0.5 |
| A4M(1/3) | 5.60cm | 26.50cm | 全て0 | 5.6=18/3-0.4 |
| A4M(1/4) | 4.20cm | 26.50cm | 全て0 | 4.2=18/4-0.3 |
- 高さ26.5cmは29.7cmと上余白2.0cmに加え、下余白1.2cmを想定して設定。セル下端がぴったり26.5cmにくることはほとんどないので、実際の高さは26.5cm未満の表が出力される。
- 幅は、段の間隔が適度に開くように18/Nより若干小さく設定する。エクセルの左右余白設定でも調整可能。
横長の表の段組印刷(縦に並べる)

- 短辺を分割する段組印刷であれば、上述の用紙を横向きにすれば作成可能。
(上の例ではエクセルで上下余白0.1cmを設定して段落間隔を調整している) - 長辺を分割する段組印刷をする場合は、新たに用紙サイズを追加する必要あり(本稿では説明しない)
その他
- 本稿ではMicrosoft Print to PDFで段組状態でPDF書き出ししてからの印刷としたが、プリンタによっては、その手順を経ずに段組印刷可能かもしれない。
- 特定の行数で出力したい場合は、縮小率で大まかに調整し、必要に応じて下余白で微調整を行う。
- プリントサーバープロパティで追加した用紙は追加した順に表示されるため、管理が悩ましい。
- 表の外枠と中罫線の線種を変えている場合は、下記も参照していただきたい。
【excel】枠線印刷の仕様(改ページのあるシートの各ページ上下罫線を実線にする・タイトル行がある場合は、タイトル行の下罫線を任意の罫線に設定する)

概要
通常、ページを跨ぐ時は改ページ前後のセルの罫線設定がページの一番下および次ページの一番上の罫線に適用されるが、枠線印刷設定により全てのページの外枠を実線とする。
印刷タイトル行を設定している場合は、印刷タイトル行の一番下の行の下罫線を全てのページに適用させる。
方法
ページレイアウトタブ>シートのオプション>枠線:印刷→有効
または
ページ設定ダイアログ>シートタブ>印刷:枠線→有効
仕様
グレーの太い罫線を使った表で仕様を確認する。
①【タイトル】なし【枠線印刷】無効(デフォルト状態)

- 16と17の間の破線がページ跨ぎ罫線に反映
②【タイトル】なし【枠線印刷】有効
①を枠線印刷を有効にしたもの

- 黒い枠が表示されているのが枠線印刷による枠線。
- よく見ると黒枠線の内側に灰色のグレーの罫線(セルの罫線)が見えるので、枠線印刷の外側は、セル罫線の上に表示されていることが分かる。
③【タイトル】あり【枠線印刷】有効
②に見出し行を追加してタイトル行設定したもの
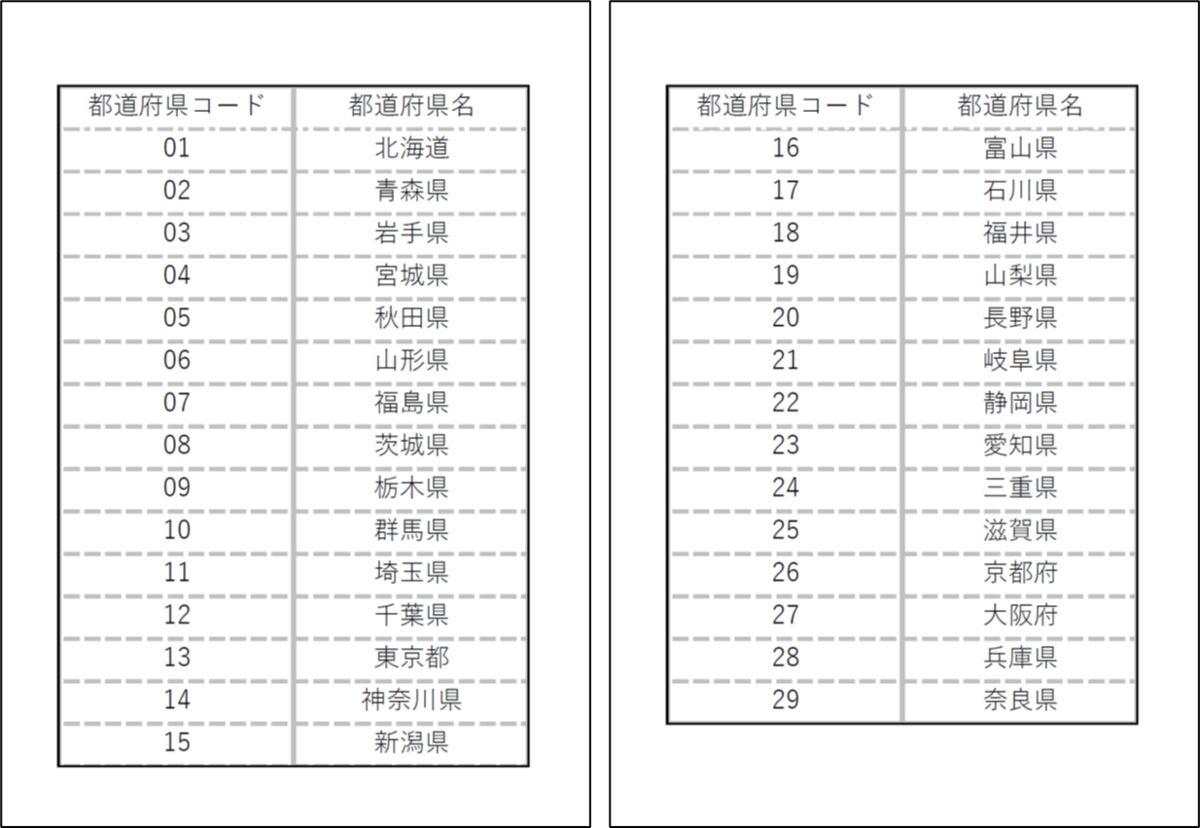
- タイトル行の下の罫線が2ページ目以降にも反映されている。
- 【注意】データの一番上の行の上罫線の設定ではなく、タイトル行の一番下の行の下罫線で設定することが必要。データの一番上で設定した場合、1ページ目にしか反映されない。
留意・補足
- 罫線・枠線のレイヤーは、枠線印刷の外側枠線>シートの罫線>枠線印刷の内部の枠線
- 本記事では枠線印刷の内部の枠線には触れていないが、内部の枠線は印刷範囲全てに適用されるため、枠線を印刷したくない場合は、セルに白い罫線を当てておく必要あり。なお、外枠はレイヤーが一番上なのでセルに白い罫線を当てても部分的な非表示はできない。
- 本記事ではレイヤーを確認するために太い罫線を用いたが、太い罫線を用いた場合、1ページ目と2ページ目以降で太さが若干異なって表示されるため、細い線スタイル(罫スタイル一覧の左の列)で設定したほうが無難。タイトル画像は細い罫線のみで設定したもの。
- 表の上下に見出し・キャプション等を設定している場合は、その範囲も枠線印刷の対象となるので、見出し・キャプションがある場合はヘッダー・フッターに逃がす必要あり。
- 枠線印刷の枠の色を変える場合は、「Excelのオプション>詳細設定>次のシートで作業するときの表示設定」から行う。設定した色は印刷にも反映される。
- 表をテーブル化していても、テーブル化してなくても枠線印刷の挙動は同じ。
【powerpoint】スライドマスターとスライドレイアウトの親子関係の修復
親子関係の仕様
スライドレイアウト(レイアウトマスター)でスライドマスターに従う要素は、スライドレイアウト側で定義していない要素である。スライドレイアウトで書式等を設定した場合は、その定義を削除することで再びスライドマスターに従うようになる。
スライドマスターと同じ設定に戻すことは削除することとは異なることに留意。
PowerPoint上で修復可能なもの
書式(フォント)の親子関係修復
- 対象のプレースホルダーの「全ての書式をクリア」
XMLファイルの修正を要するもの
対象ファイル
段落書式の修復
- 対象:<p:sp>要素内の<p:txBody>要素内の<a:lstStyle>~</a:lstStyle>
- 方法:<a:lstStyle>~</a:lstStyle>を<a:lstStyle/>に置き換える。
シェイプ(サイズ・位置・回転・枠線・塗りつぶし等)の修復
- 対象:<p:sp>要素内の<p:spPr>~</p:spPr>
- 方法:<p:spPr>~</p:spPr>を<p:spPr/>に置き換える。
補足
本稿ではOOXMLの仕様や操作方法までは触れません。
【word】リスト形式のベタ塗白抜き見出しの自動調整(見出し列の幅も自動)

概要
表の「セルの間隔」設定で、簡単に正確なリスト形式のベタ塗白抜き見出しを作成する。
手順
①2列×複数行の表を挿入(1列目が見出し、2列目が内容)
②文字列の幅に自動調整
③表全体の罫線をなしにする
④1列目の網掛けを指定(黒など)※必要に応じフォントカラーも設定
⑤1列目に段落書式の「均等割り付け」を設定
⑥セルの間隔を指定
表のプロパティ>表タブ>オプション
表のオプションダイアログ>既定のセルの間隔
- セルの間隔を指定する:有効
- 間隔:任意の値(1.5mm~2mm程度)
⑦表をオフセット(任意。中央寄せ、右寄せなどの設定もあり)
表のプロパティ>表タブ>配置
- 左端からのインデント:-1.5mm~-2mm(セルの間隔と合わせる)
⑧セルの余白設定
- 余白設定でベタ塗りのサイズを調整する
2列目のセルに2行以上入力したい場合
①当該セルの下に行を追加する
②1列目の追加したセルの網掛けをなしにする
③1列目の追加したセルの段落書式
- 行間:固定1pt
- グリッド線に合わせる:無効
④2行以上入力したいセルと下に追加したセルを結合
【word】mm単位表示設定時のpt単位の留意点
概要
ptとmmは単位が異なるので変換時に丸め誤差が生じる。pt単位でベタ組みをする際は特に注意が必要(それ以外の場合は特に気にする必要はないと思われる)
丸め誤差はpt単位で設定した後に、再度同じダイアログを開いてOKした時に発生する。(ダイアログ上にある全ての項目で再計算が行われることに留意)
単位
- 1mm ≒ 2.83465pt
- 1pt ≒ 0.352778mm
- 1pt = 1/72inchi
pt単位でしか設定できない項目
- フォントサイズ
- フォントの上下位置
- 字送り幅
- 行送り幅
- 罫線幅
※フォントサイズと罫線幅はpt単位でしか入力もできない。
丸め誤差によりレイアウトがズレる例(ベタ組み)
(1)基本設定
- 用紙横幅:595.3pt(210㎜)A4縦向き
- 標準スタイルのフォントサイズ:20pt
- 使用する単位(Wordのオプション):mm
※mm単位のままでも、入力欄にptの単位付きで入力すれば、pt単位の設定が可能。
※使用する単位をptにして、作成後にmm単位にしても、同じ現象となる。
(2)ページ設定ダイアログを開く
余白タブ
- 左右余白:各67.65pt(≒23.86mm)
- 段落幅:460pt(20pt×23字)
文字数と行数タブ
- 文字数と行数を指定する
- 文字数:23字
- 字送り:20pt
ページ設定ダイアログを「OK」で閉じる
(2)再度、ページ設定ダイアログを開き設定を確認する
項目の数値を確認するだけで、いじらない。
余白タブ
- 左右余白:各23.9mm(四捨五入で切り上げされている)
文字数と行数タブ
- 文字数:22字
- 字送り:20pt
ページ設定ダイアログを「OK」で閉じる(※このOKで丸め誤差が適用される)
⇒一行の文字列が22字になる。
※再度、左右余白を67.65ptとして、文字数を23字にすれば、一行に23字収まる。
対策
自分以外の人が使うファイルにはpt単位のギリギリの設定を行わない。
【word】アクセラレーターキー(アクセスキー)と英語メニュー(備忘録)

一覧(個人的に使用しそうなものを抜粋)
| メニュー | サブメニュー | Alt, | Menu | SubMenu |
| 編集 | 【クリップボード】ウィザード | E,B | Edit | Office Clipboard |
| 表示 | グリッド線の表示/非表示 | V,G | View | Gridlines |
| 挿入 | 【改ページ】 | I,B | Insert | Break |
| 書式 | 【フォント】 | O,F | Format | Font |
| 【段落】 | O,P | Paragraph | ||
| 【タブとリーダー】 | O,T | Tabs | ||
| 拡張書式>【縦中横】 | O,L,T | Asian Layout > Horizontal In Vertical | ||
| 【書式の詳細設定】ウィザード | O,V | Reveal Formatting | ||
| ツール | 【Wordのオプション】 | T,O | Tools | Options |
| 罫線 | セルの結合 | A,M | Table | Merge Cells |
| 【セルの分割】 | A,P | Split Cells | ||
| 表の分割 | A,T | Split Talbe | ||
| 自動調整>文字列の幅に合わせる | A,A,F | AutFit > AutoFit To Contents | ||
| 自動調整>ウィンドウサイズに合わせる | A,A,W | AutFit > AutoFit To Window | ||
| 自動調整>列の幅を固定する | A,A,X | AutFit > Fixed Column Width | ||
| 自動調整>行の高さを揃える | A,A,N | AutFit > Distribute Rows Evenly | ||
| 自動調整>列の幅を揃える | A,A,Y | AutFit > Distribute Columns Evenly | ||
| タイトル行の繰り返し | A,H | Heading Rows Repeat | ||
| 【計算式】 | A,O | Formula | ||
| 表のグリッド線を表示/非表示 | A,G | Show GridLines | ||
| 【表のプロパティ】 | A,R | Table Properties | ||
| ※ | 【線種とページ罫線と網かけの設定】 | A,B | Borders And Shading |
※【線種とページ罫線と網掛けの設定】は、表内と表外でそれぞれ利用可能。
