【excel】枠線印刷の仕様(改ページのあるシートの各ページ上下罫線を実線にする・タイトル行がある場合は、タイトル行の下罫線を任意の罫線に設定する)

概要
通常、ページを跨ぐ時は改ページ前後のセルの罫線設定がページの一番下および次ページの一番上の罫線に適用されるが、枠線印刷設定により全てのページの外枠を実線とする。
印刷タイトル行を設定している場合は、印刷タイトル行の一番下の行の下罫線を全てのページに適用させる。
方法
ページレイアウトタブ>シートのオプション>枠線:印刷→有効
または
ページ設定ダイアログ>シートタブ>印刷:枠線→有効
仕様
グレーの太い罫線を使った表で仕様を確認する。
①【タイトル】なし【枠線印刷】無効(デフォルト状態)

- 16と17の間の破線がページ跨ぎ罫線に反映
②【タイトル】なし【枠線印刷】有効
①を枠線印刷を有効にしたもの

- 黒い枠が表示されているのが枠線印刷による枠線。
- よく見ると黒枠線の内側に灰色のグレーの罫線(セルの罫線)が見えるので、枠線印刷の外側は、セル罫線の上に表示されていることが分かる。
③【タイトル】あり【枠線印刷】有効
②に見出し行を追加してタイトル行設定したもの
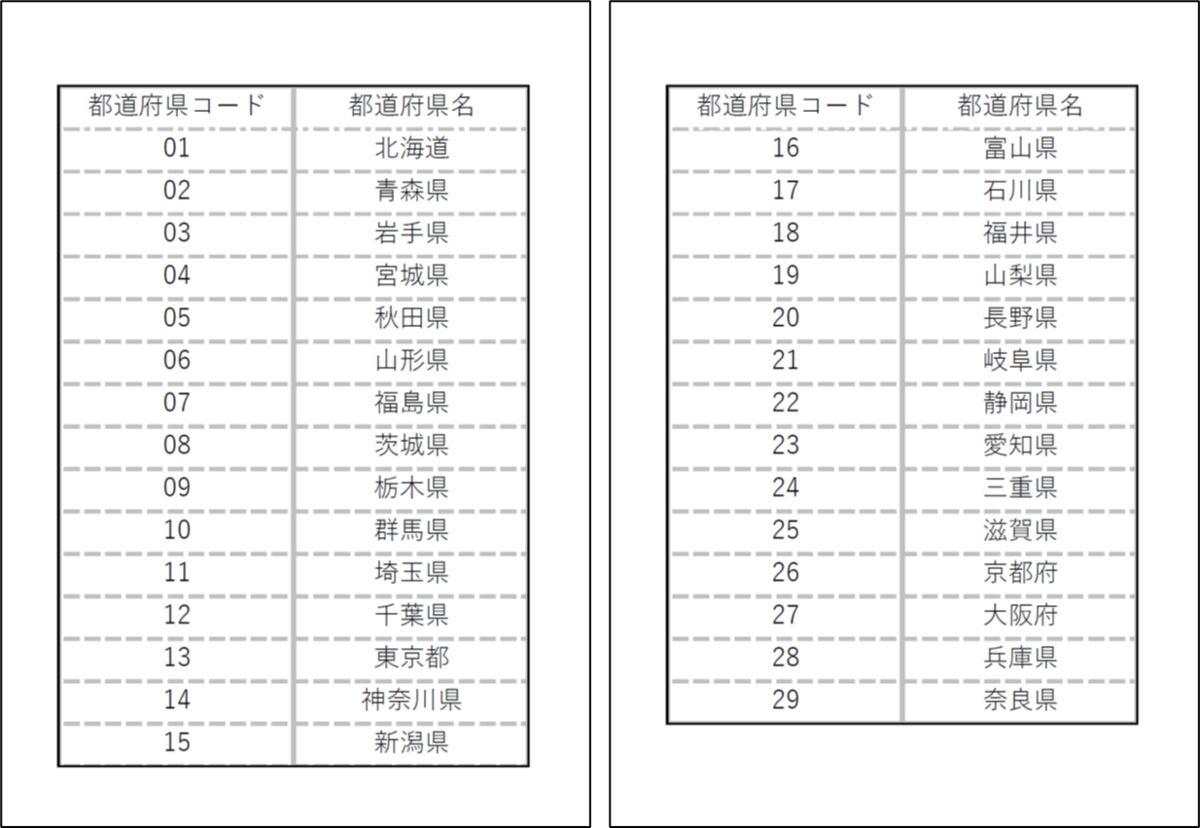
- タイトル行の下の罫線が2ページ目以降にも反映されている。
- 【注意】データの一番上の行の上罫線の設定ではなく、タイトル行の一番下の行の下罫線で設定することが必要。データの一番上で設定した場合、1ページ目にしか反映されない。
留意・補足
- 罫線・枠線のレイヤーは、枠線印刷の外側枠線>シートの罫線>枠線印刷の内部の枠線
- 本記事では枠線印刷の内部の枠線には触れていないが、内部の枠線は印刷範囲全てに適用されるため、枠線を印刷したくない場合は、セルに白い罫線を当てておく必要あり。なお、外枠はレイヤーが一番上なのでセルに白い罫線を当てても部分的な非表示はできない。
- 本記事ではレイヤーを確認するために太い罫線を用いたが、太い罫線を用いた場合、1ページ目と2ページ目以降で太さが若干異なって表示されるため、細い線スタイル(罫スタイル一覧の左の列)で設定したほうが無難。タイトル画像は細い罫線のみで設定したもの。
- 表の上下に見出し・キャプション等を設定している場合は、その範囲も枠線印刷の対象となるので、見出し・キャプションがある場合はヘッダー・フッターに逃がす必要あり。
- 枠線印刷の枠の色を変える場合は、「Excelのオプション>詳細設定>次のシートで作業するときの表示設定」から行う。設定した色は印刷にも反映される。
- 表をテーブル化していても、テーブル化してなくても枠線印刷の挙動は同じ。